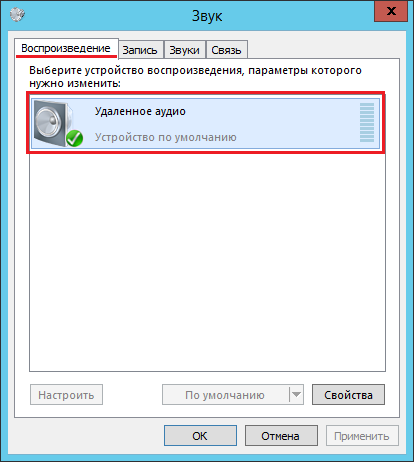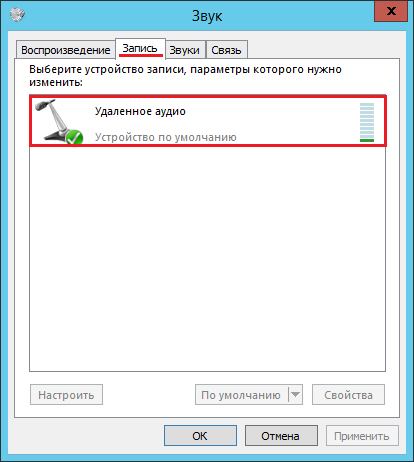Звук на сервере: воспроизведение и запись
Звук на сервере: воспроизведение и запись
Когда Вы подключаетесь к серверу по RDP, Вы можете дополнительно включить возможность воспроизведения звука с сервера на Вашем компьютере, а также передачу данных с микрофона, подключённого к Вашему компьютеру, на сервер. Идеальным примером, где это необходимо является использование таких программ, как Skype на сервере.
Для включения этих функций необходимо выполнить несколько настроек:
- Включить службу Windows Audio
- Разрешить перенаправление аудио/видео и записи звука в свойствах сервера
- Обновить параметры реестра
- Установить роль Remote Desktop Session Host
Запуск службы Windows Audio
Для того чтобы запустить данную службу, необходимо открыть «Панель управления» далее выбрать «Система и безопасность»
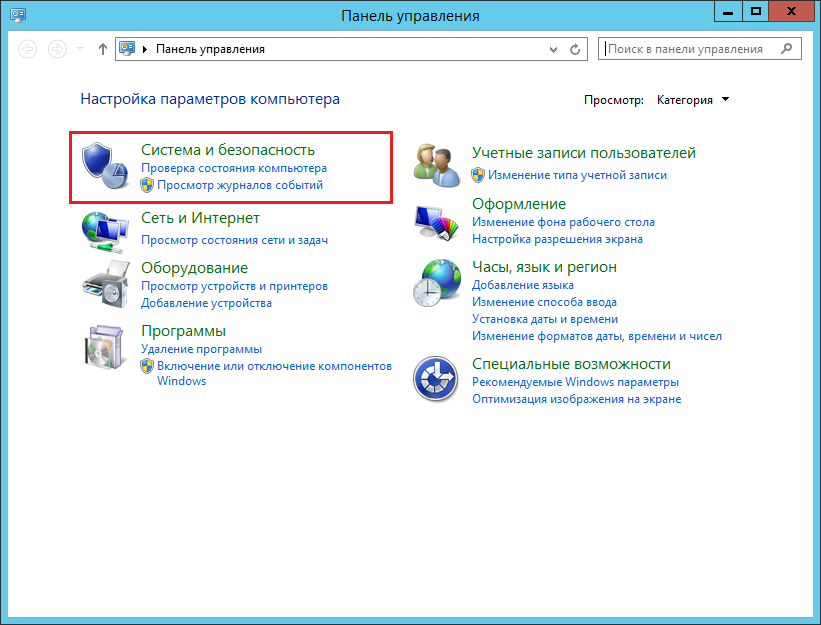
В окне «Система и безопасность» выберите «Администрирование»
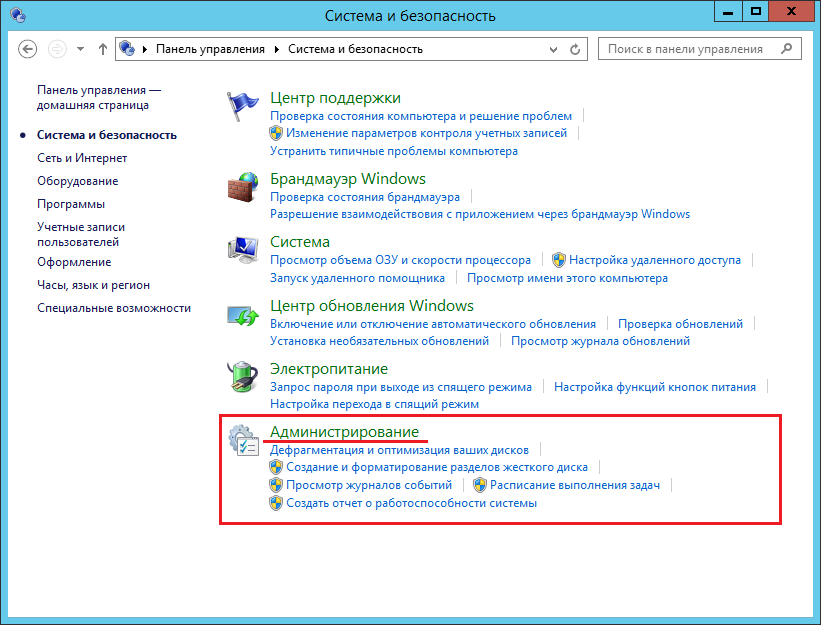
И в новом окне запустите программу «Службы»
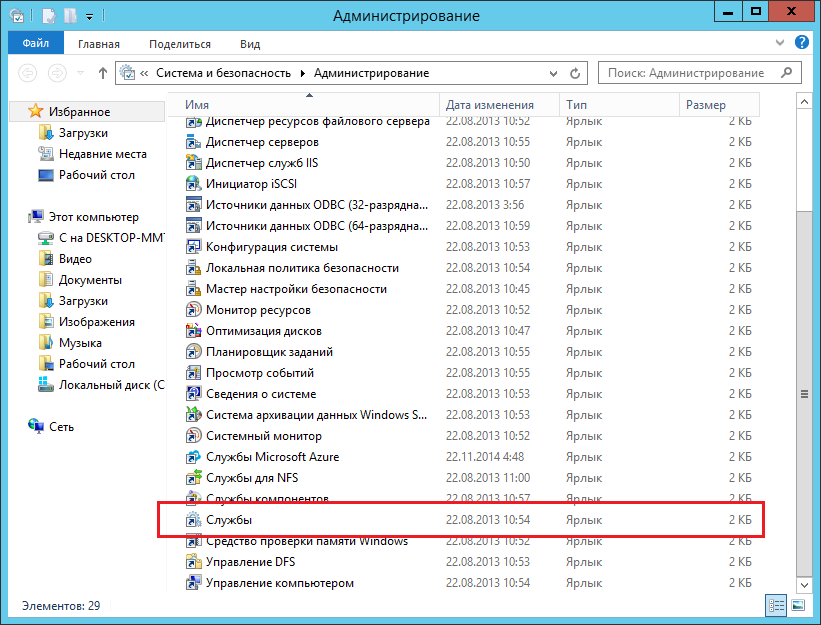
В программе «Службы» находим в списке необходимую нам службу «Windows Audio» нажимаем правой кнопкой мыши на ней и из списка контекстного меню выбираем «Свойства»
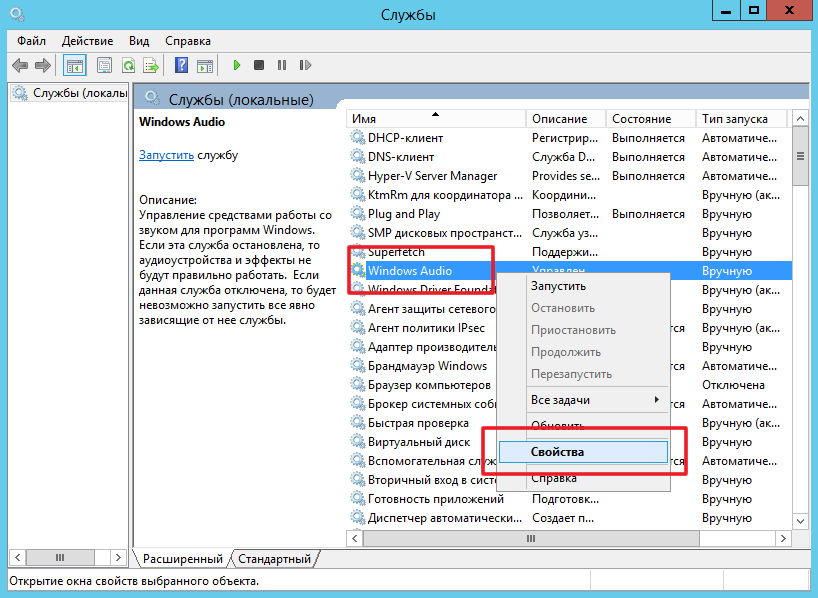
В открывшемся окне настроек необходимо задать автоматический запуск службы при загрузке сервера.
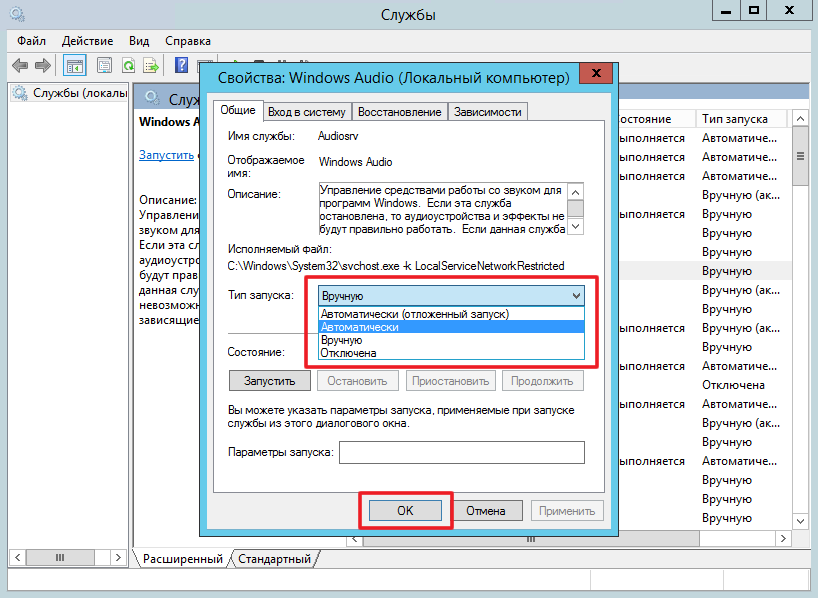
После сохранения настроек снова нажмите правой кнопкой мыши на службу «Windows Audio» и выберите «Запустить».
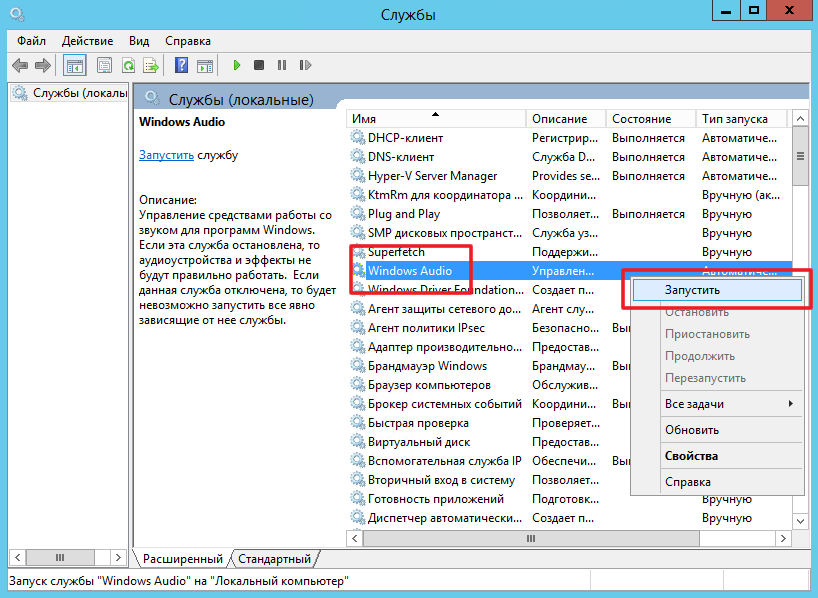
Разрешение перенаправления звука/видео и записи звука
Для разрешения перенаправления звука необходимо запустить «Редактор локальной групповой политики» для этого нажмите сочетание клавиш Win+R в новом окне «Выполнить» наберите команду GPEDIT.MSC и нажмите кнопку OK или Enter.
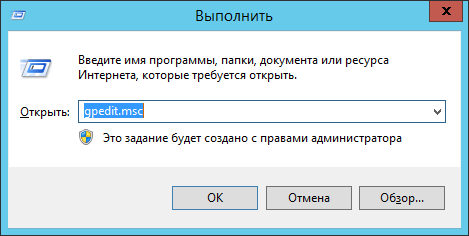
На следующем шаге в редакторе локальной групповой политики с левой стороны в дереве выбора раздела, необходимо перейти по следующему пути:
Конфигурация компьютера -> Административные шаблоны -> Компоненты Windows -> Службы удалённых рабочих столов -> Узел сеансов удалённых рабочих столов -> Перенаправление устройств и ресурсов -> Разрешить перенаправление воспроизведения звука и видео
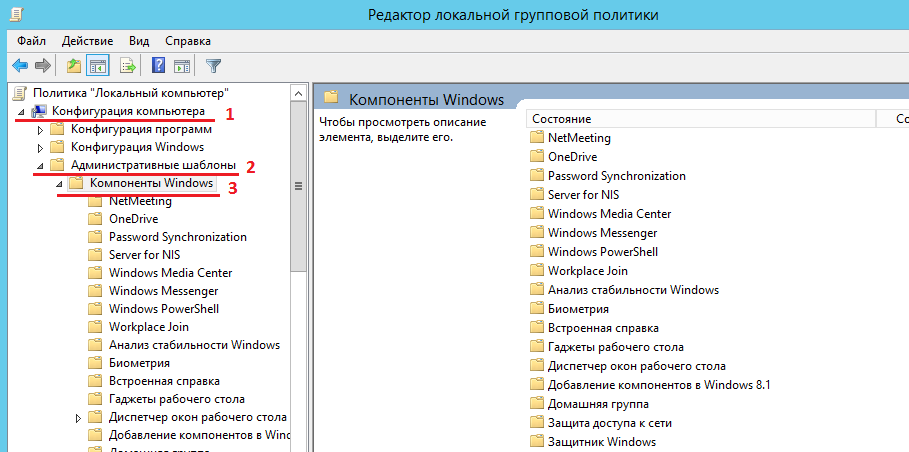
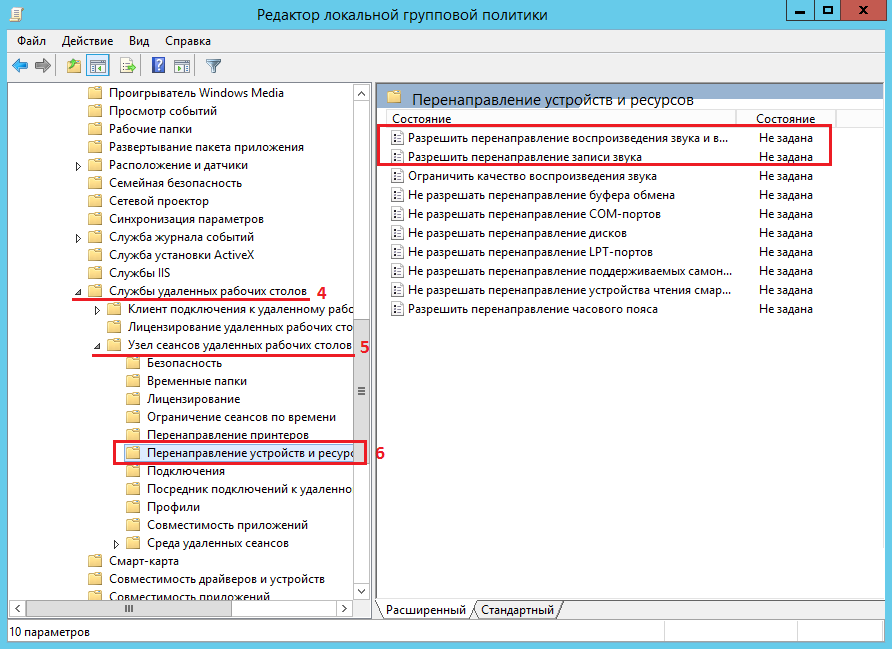
В разделе «Перенаправление устройств и ресурсов» в самом верху списка находятся две политики:
1. Разрешить перенаправление воспроизведения звука и видео
2. Разрешить перенаправление записи звука
Открываем оба правила и указываем «Разрешить».
1. В правиле «Разрешить перенаправление воспроизведения звука и видео»
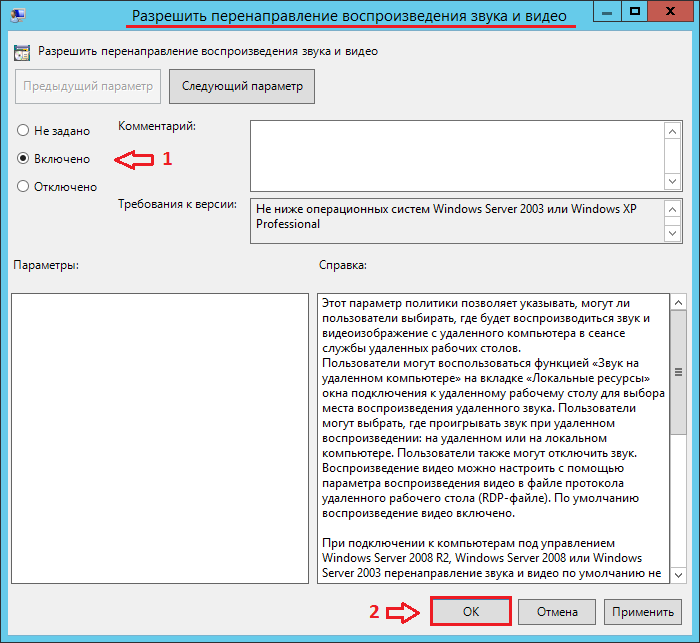
2. В правиле «Разрешить перенаправление записи звука»
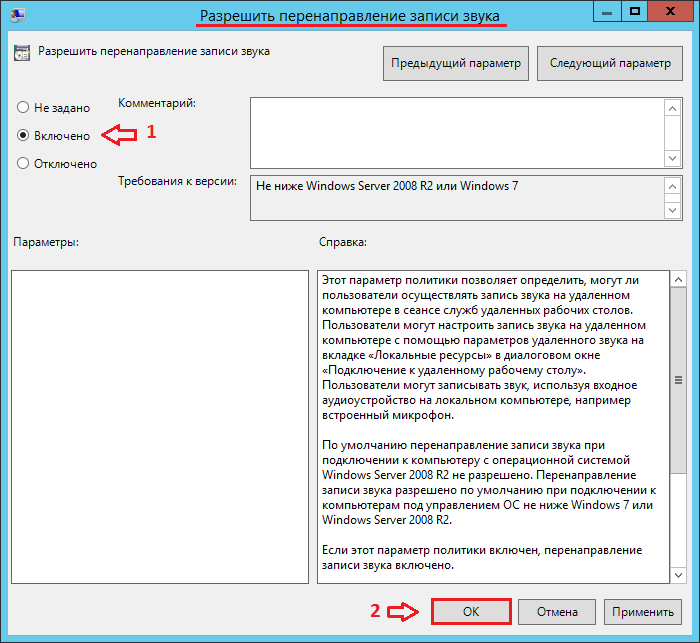
Видим, что у обоих правил политики состояние «Включено».
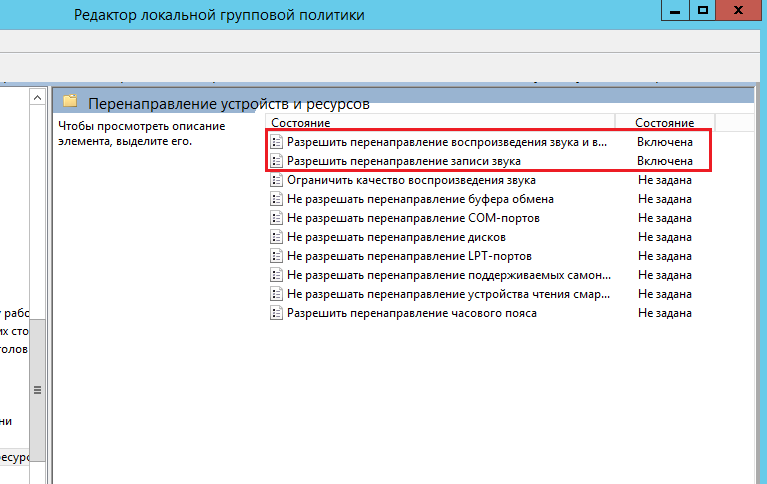
Обновление параметров реестра
Откройте редактор реестра, нажав сочетание клавиш Win+R и выполнив команду REGEDIT
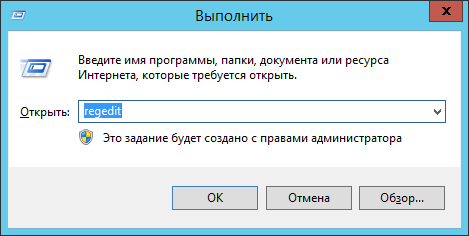
Далее находим в редакторе реестра с левой стороны находим следующую ветку раздела
HKEY_LOCAL_MACHINE\SYSTEM\CurrentControlSet\Control\Terminal Server\WinStations\RDP-Tcp
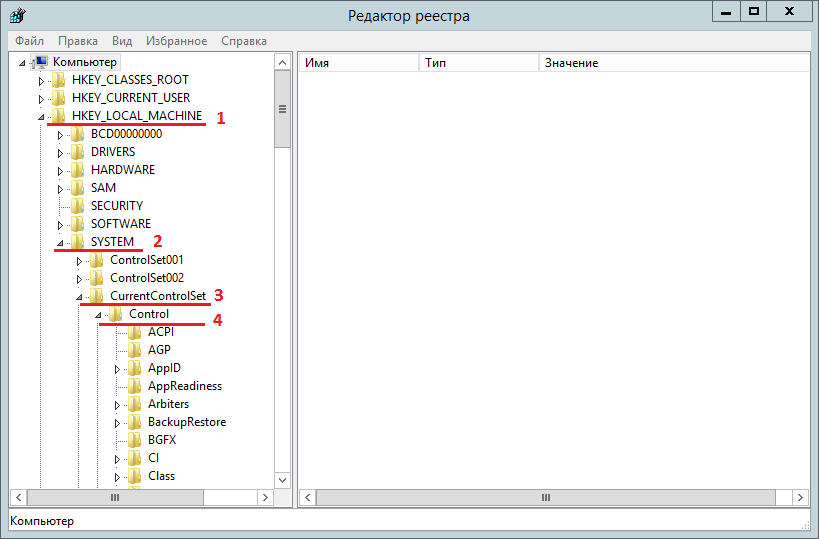
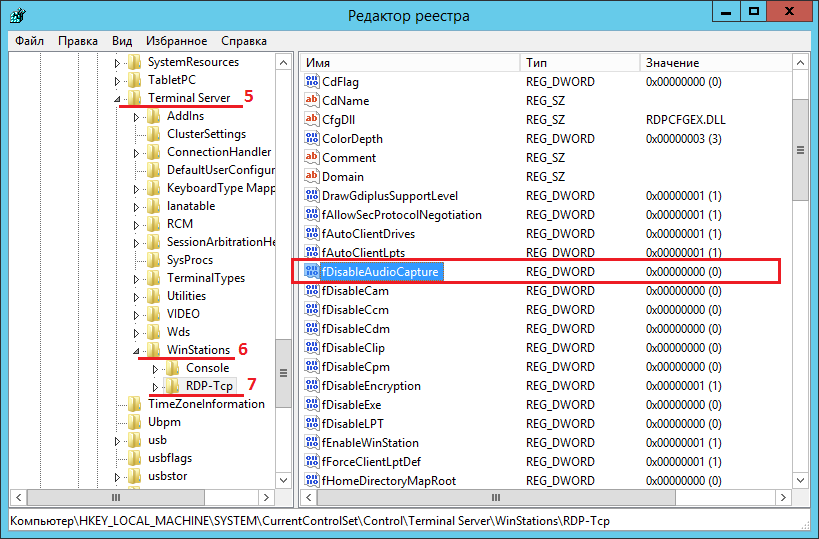
Открываем данное правило реестра и задаем значение «00000000»
“fDisableAudioCapture”=dword:00000000

Установка роли Remote Desktop Session Host
Откроем на сервере окно «Диспетчер серверов» и на верхней панели меню выберем пункт меню «Управление» и после из выпадающего списка меню «Добавить роли и компоненты»
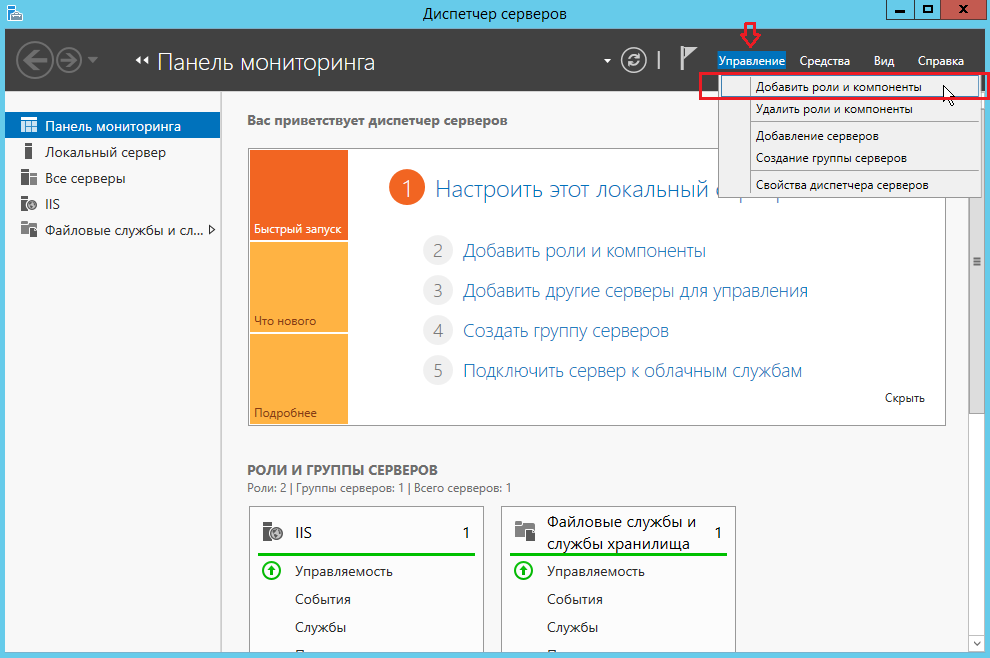
Откроется «Мастер добавление ролей и компонентов» далее следуем по шагам.
На первом шаге выбираем «Установка ролей или компонентов»
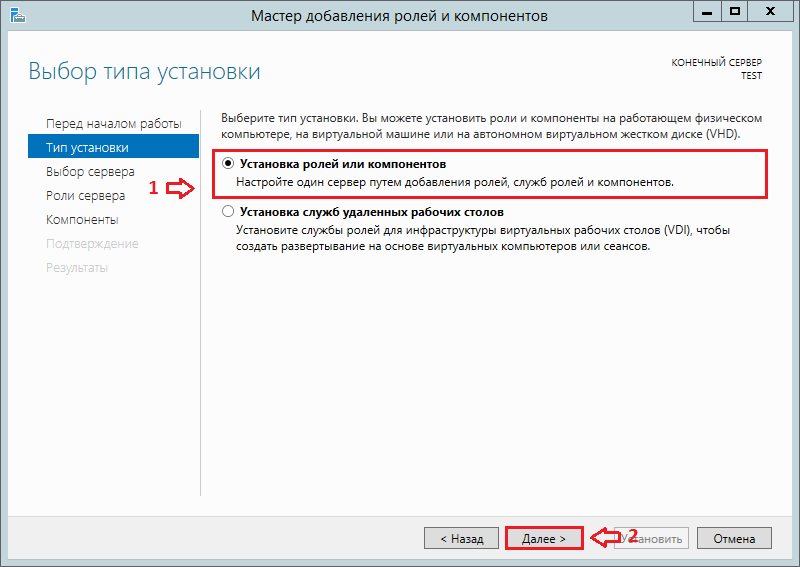
На следующем шаге, необходимо указать «Выберите сервер из пула серверов», из списка выбрать Ваш сервер и нажать кнопку «Далее»
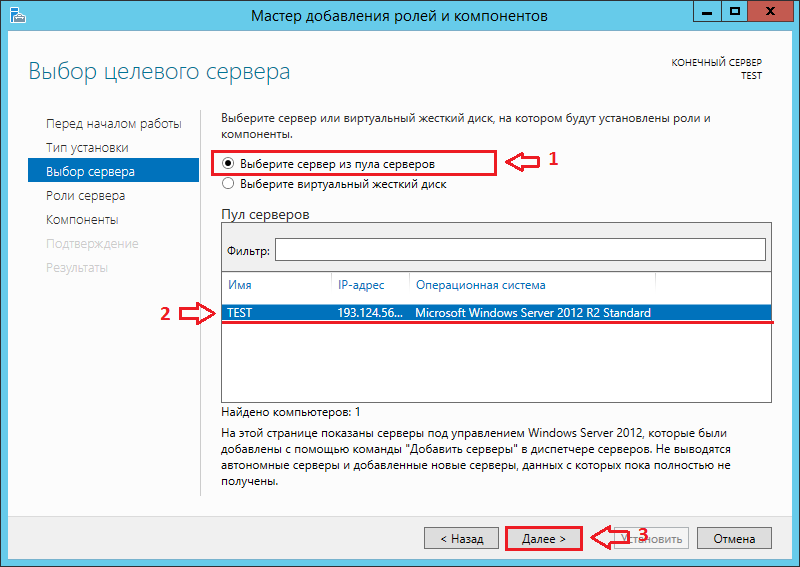
Следующем шагом будет выбор «Ролей сервера» из предоставленного списка необходимо выбрать «Remote Desktop Services» и нажать кнопку «Далее»
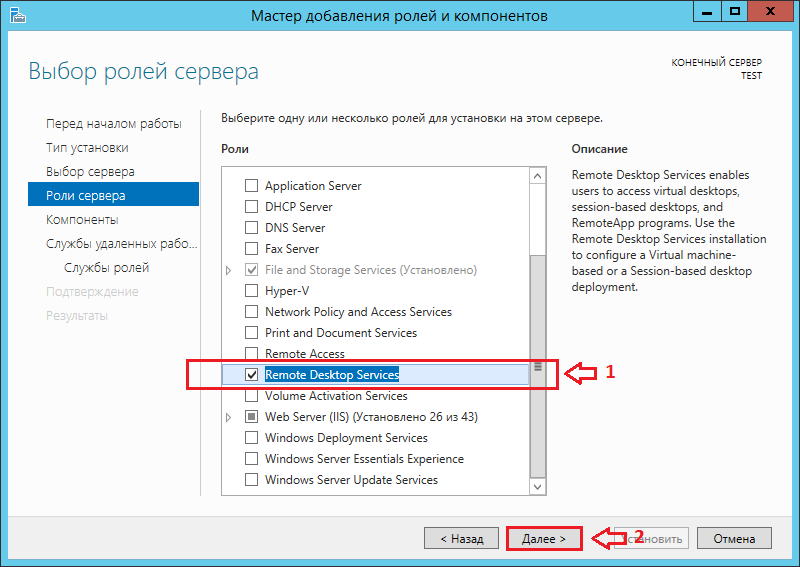
На шаге выбора «Компонентов» просто жмем кнопку «Далее» так же ничего не отмечая.
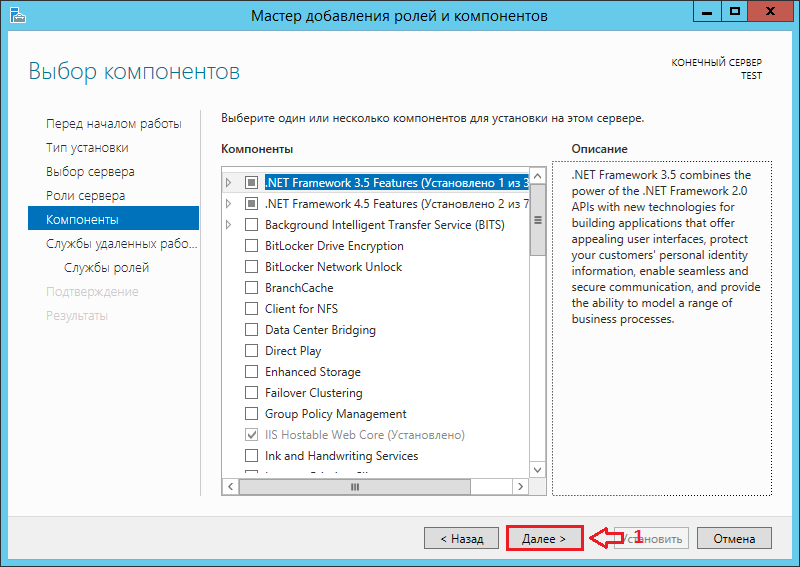
Самым Важным для нас является шаг выбора «Службы ролей», на этом шаге отмечаем «Remote Desktop Session Host» сразу после появится всплывающее окно в нем необходимо нажать кнопку «Добавить компоненты».
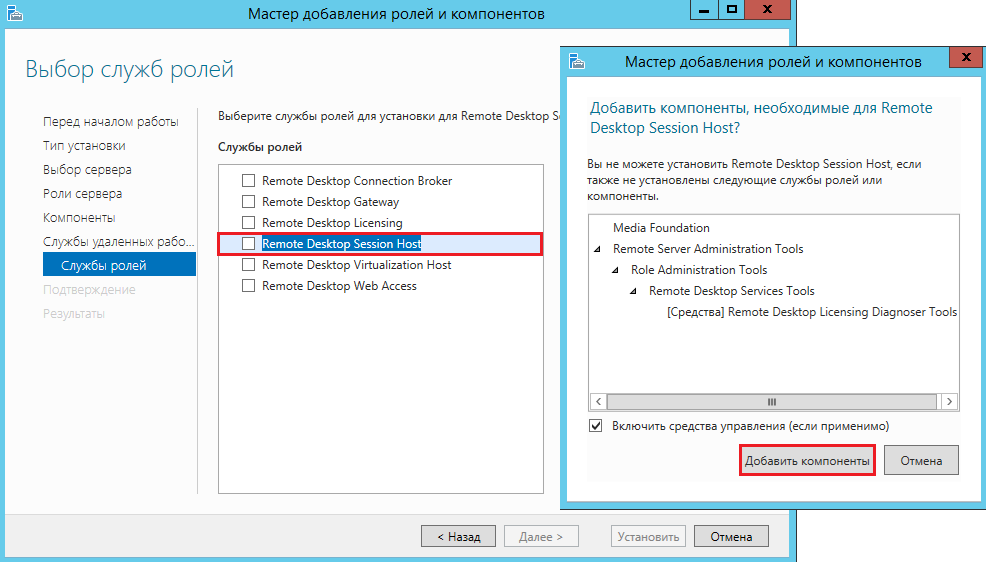
Следующим шагом будет «Подтверждение» установки, где необходимо просто нажать «Установить».
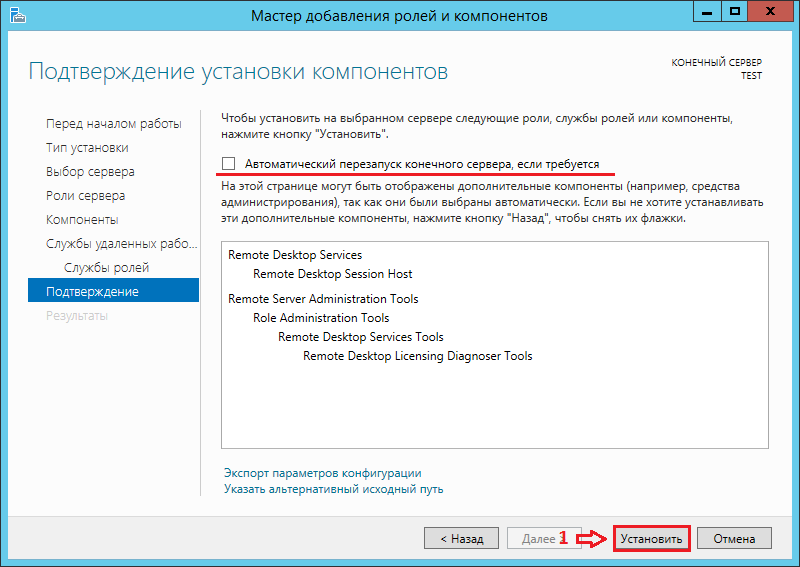
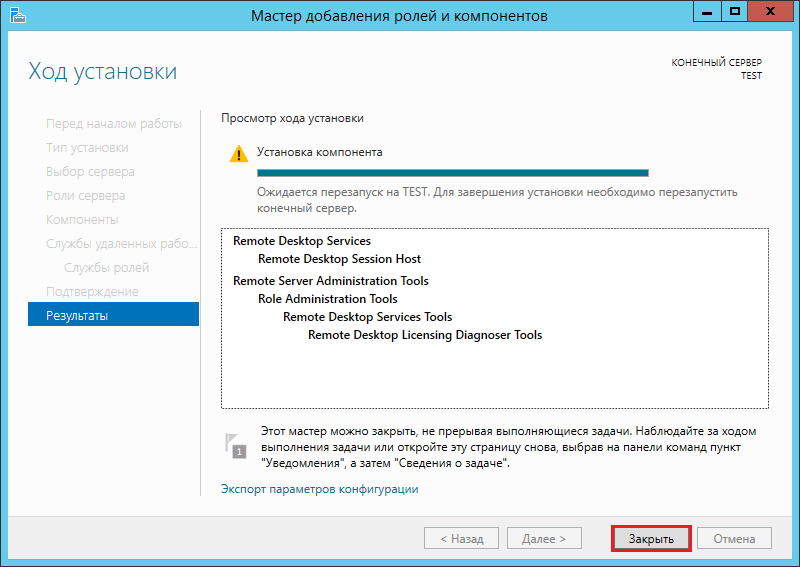
Нажимаем кнопку «Закрыть» и перезагружаем сервер.
В программе «Подключение к удаленному рабочему столу» на вкладке «Общие» вводим IP-адрес Вашего сервера, как и при обычном подключении. После на вкладке «Локальные ресурсы» нажимаем кнопку «Параметры» и в новом окне отмечаем галочкой «Проигрывать на этом компьютере» и «Записать с этого компьютера». После жмем кнопку «ОК» и кнопку «Подключить».
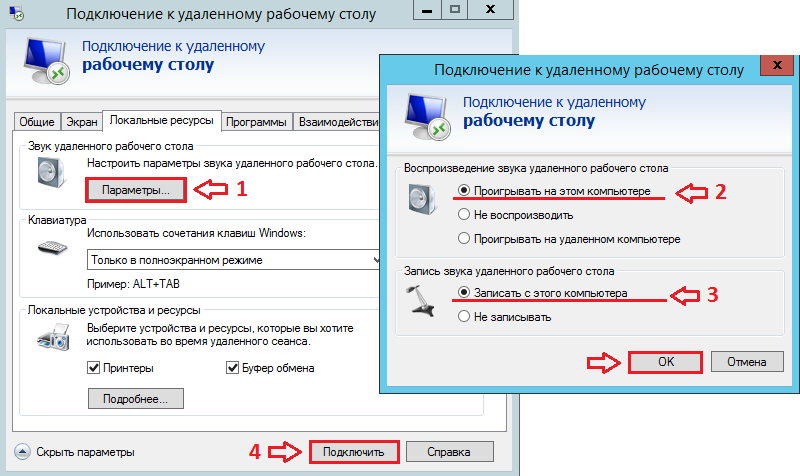
После выполнения данных действий и если у Вас на компьютере корректно работает звук и настроен микрофон, то на сервере станет доступно воспроизведение и запись звука.